Si vous désirez choisir Bambora comme solution de paiement en ligne, vous devez avoir un compte de créé. Si vous n’avez pas de compte, visitez https://www.bambora.com/en/ca/ pour vous en créer un. Après la création de votre compte terminé, vous pourrez demander à obtenir vos clés API.
ATTENTION: Votre compte Bambora vous donnera uniquement un accès de production. Si vous désirez configurer l'environnement de test Sandbox, vous devez créer un compte marchant test avec Bambora: https://dev.na.bambora.com/docs/forms/create_test_merchant_account/
Bambora offre également des cartes de crédit test qui résulteront en différente réponse par le système pour l'environnement de test: https://dev.na.bambora.com/docs/references/payment_APIs/test_cards/
Récupération des Clés API de production Bambora
Pour débuter avec la gestion des paiements par Bambora, vous devez obligatoirement fournir les informations suivantes:
- Votre ID de marchand
- La Clé API de paiement
- La Clé API de profil.
La
Clé API de rapports et la
Clé API de facturation récurrente sont optionnelles, mais nécessaires si vous désirez utiliser les fonctions qui y sont associées.
Voici comment récupérer chacune des informations sur le portail Bambora:
Dès votre connexion sur la plateforme Bambora, il se trouve dans le coin droit supérieur
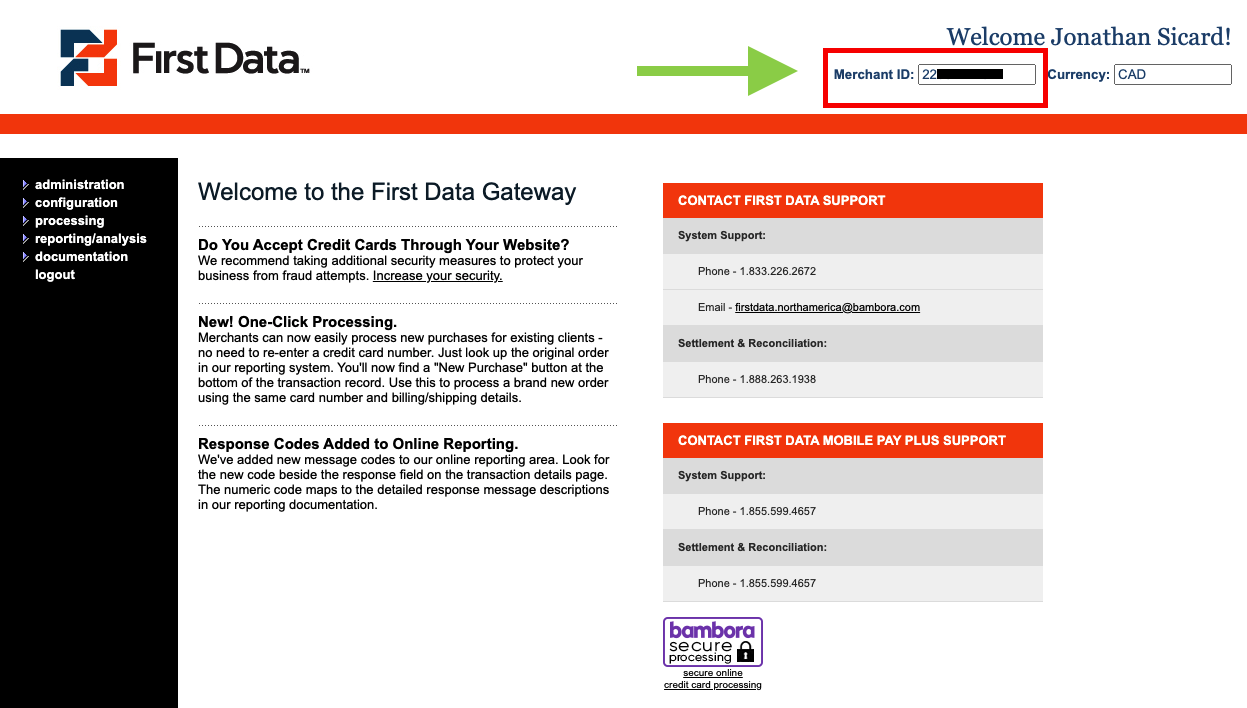
(⬆︎ Image: Portail Bambora -> Accueil )
Après vous avoir authentifié à la plateforme Bambora, veuillez sélectionner dans la barre de navigation latérale gauche le menu [administration], puis la catégorie [account settings] et l'onglet [order settings]. Sur cette page, descendez jusqu'à la section [Payment Gateway] et récupérer l'information à la case [API access passcode]. Si aucun code n'y est présent, veuillez cliquer sur [Generate New Code].
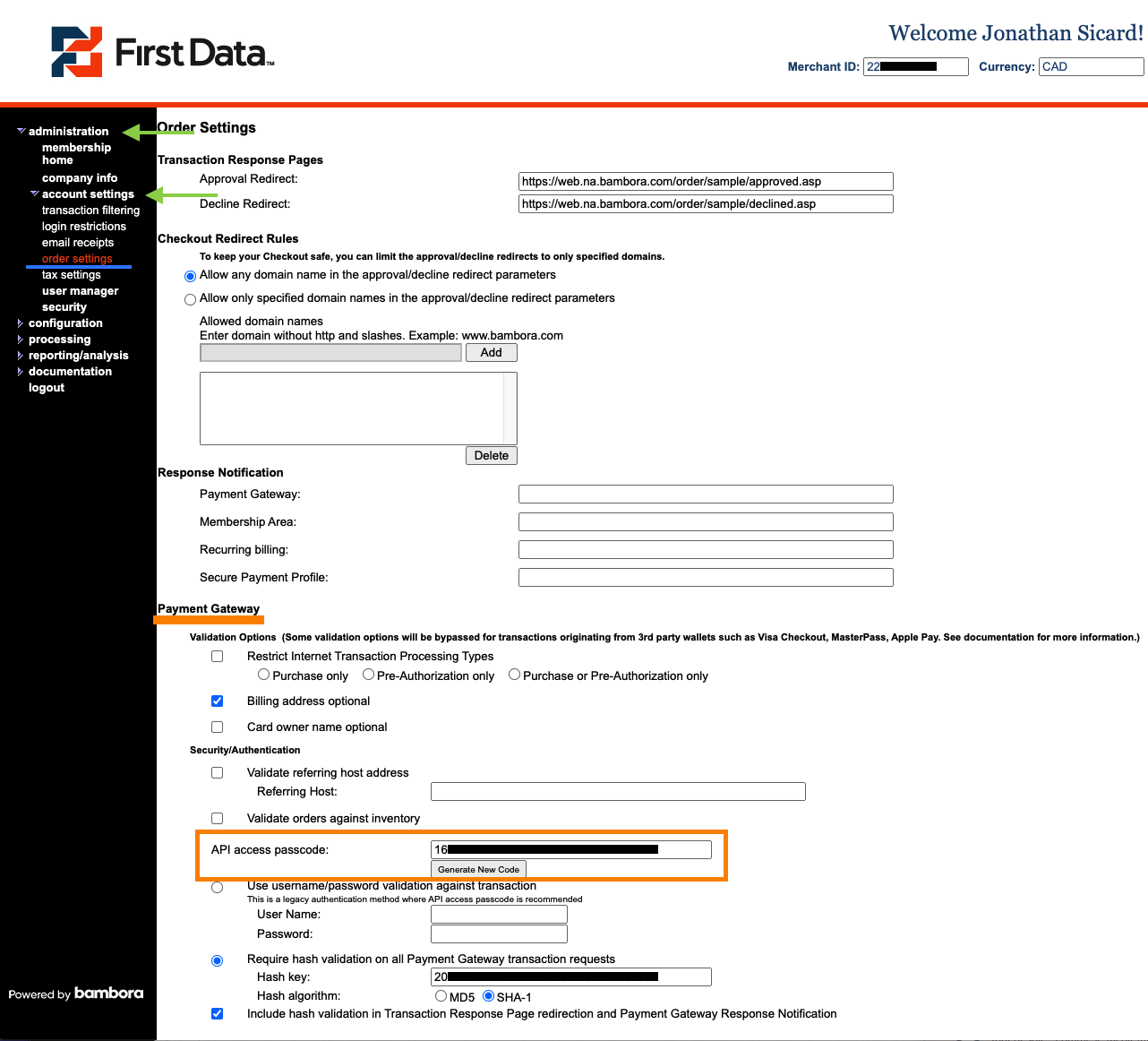
(⬆︎ Image: Portail Bambora -> administration -> account settings -> order settings )
- Clé API de facturation récurrente
Après vous avoir authentifié à la plateforme Bambora, veuillez sélectionner dans la barre de navigation latérale gauche le menu [administration], puis la catégorie [account settings] et l'onglet [order settings]. Sur cette page, descendez jusqu'à la section [Recurring Billing] et récupérer l'information à la case [API access passcode]. Si aucun code n'y est présent, veuillez cliquer sur [Generate New Code].
(⬆︎ Image: Portail Bambora -> administration -> account settings -> order settings )
Après vous avoir authentifié à la plateforme Bambora, veuillez sélectionner dans la barre de navigation latérale gauche le menu
[administration], puis la catégorie
[account settings] et l'onglet
[order settings]. Sur cette page, descendez jusqu'à la section
[Reporting] et récupérer l'information à la case
[API access passcode]. Si aucun code n'y est présent, veuillez cliquer sur
[Generate New Code].
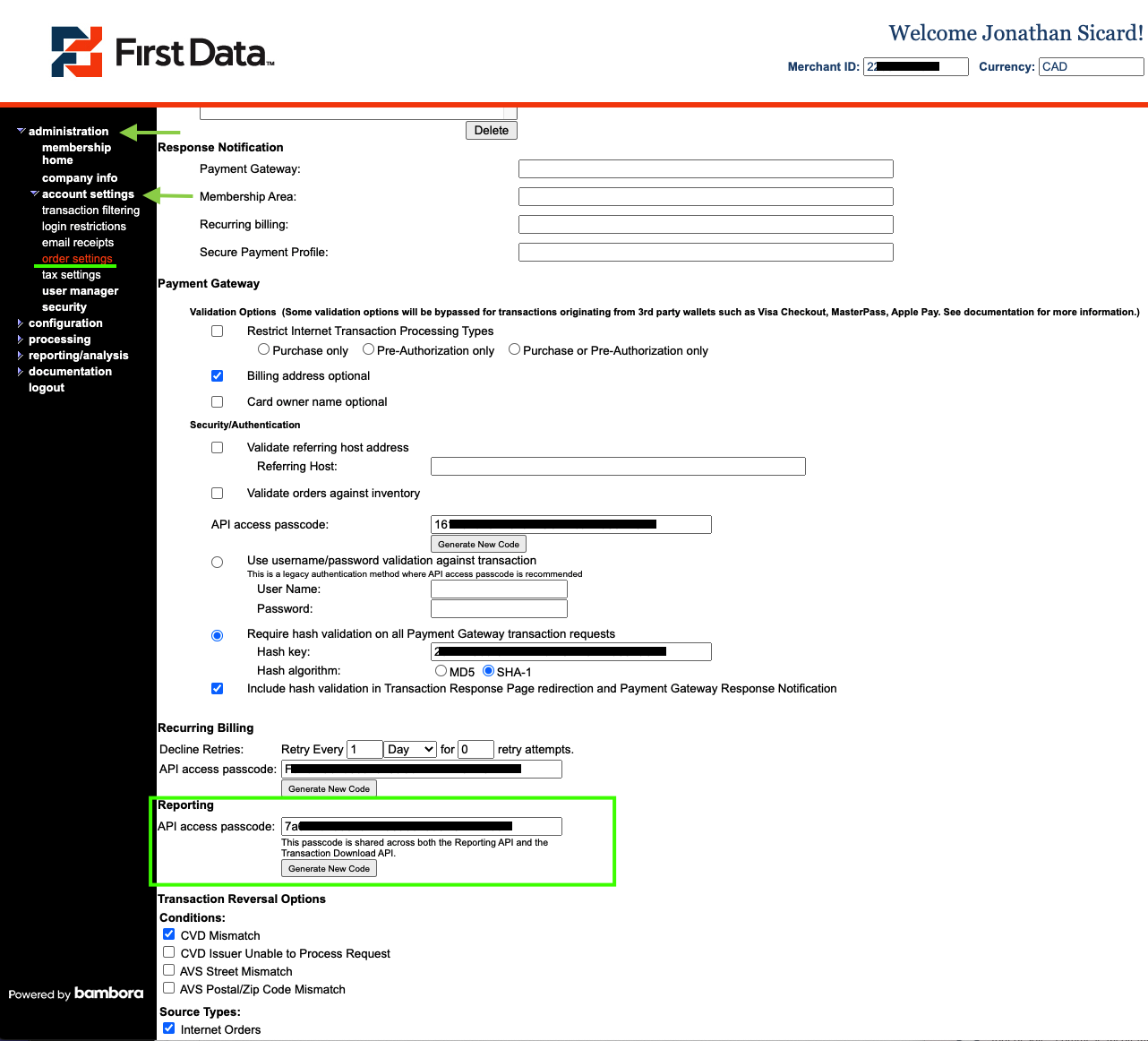
(⬆︎ Image: Portail Bambora -> administration -> account settings -> order settings )
Après vous avoir authentifié à la plateforme Bambora, veuillez sélectionner dans la barre de navigation latérale gauche le menu [configuration] et l'onglet [payment profile configuration]. Sur cette page, à la section [ Security Settings] récupérer l'information à la case [API access passcode]. Si aucun code n'y est présent, veuillez cliquer sur [Generate New Code].
(⬆︎ Image: Portail Bambora -> configuration -> payment profile configuration -> security settings )
Confirmation des clés API Bambora sur Midori
Assurez-vous de cocher le fournisseur Bambora dans Midori et copier les clés aux endroits correspondants pour l'environnement de production et celui de test (Sandbox).
(⬆︎ Image: Midori -> Configurations -> Facturation en ligne -> Bambora)
Pour terminer la configuration et sauvegarder les modifications, veuillez appuyer sur [Sauvegarder]
