If you want to choose Bambora as your online payment solution, you must have an account created. If you do not have an account, visit https://www.bambora.com/en/ca/ to create one. After the creation of your account, you will be able to request your API keys.
IMPORTANT: Your Bambora account will only give you production access. If you want to configure the Sandbox test environment, you must create a test merchant account with Bambora: https://dev.na.bambora.com/docs/forms/create_test_merchant_account/
Bambora also offers credit cards to test that will result in different responses by the system. You can only use them in the test environment: https://dev.na.bambora.com/docs/references/payment_APIs/test_cards/
How to get Bambora production API keys
To start with accepting payments by Bambora online, you must provide the following information:
- Your Merchant ID
- Payment API key
- Profile API key
Here is how to retrieve each information on the Bambora portal:
- Merchant ID
As soon as you log in to the Bambora platform, it can be found in the top right corner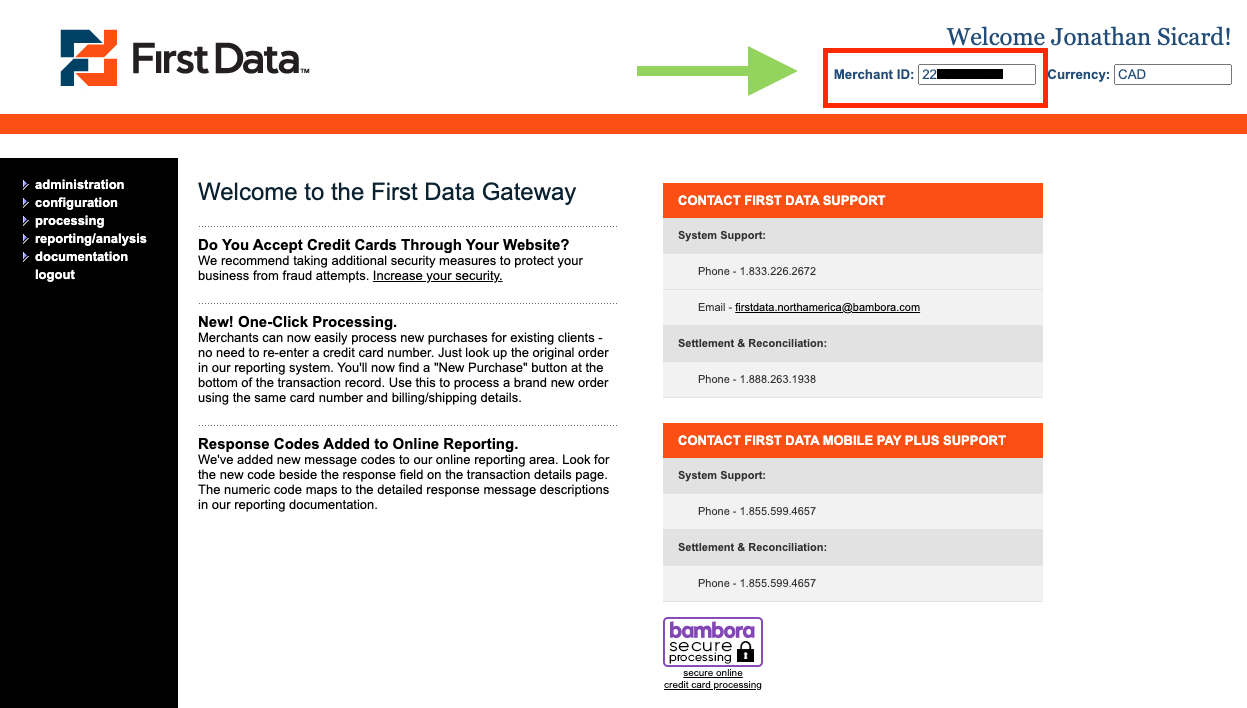
(⬆︎ Image: Bambora portal-> Home )
- Payment API key
After authenticating to the Bambora platform, select from the left side navigation bar the [administration] menu, then the [account settings] category and the [order settings] tab. On this page, scroll down to the section [Payment Gateway] and retrieve the information in the box [API access passcode]. If there is no code there, please click on [Generate New Code].
(⬆︎ Image: Bambora portal -> administration -> account settings -> order settings )
-
Recurring billing API key
After authenticating to the Bambora platform, please select in the left side navigation bar the [administration] menu, then the [account settings] category and the [order settings] tab. On this page, scroll down to the section [Recurring Billing] and retrieve the information in the box [API access passcode]. If there is no code there, please click on [Generate New Code].
(⬆︎ Image: Bambora portal -> administration -> account settings -> order settings )
-
Reporting API key
(⬆︎ Image: Bambora portal -> administration -> account settings -> order settings )
- Profile API key
After authenticating to the Bambora platform, please select in the left side navigation bar the [configuration] menu and the [payment profile configuration] tab. On this page, in the section [Security Settings] retrieve the information in the box [API access passcode]. If no code is present there, please click on [Generate New Code].
(⬆︎ Image: Bambora portal -> configuration -> payment profile configuration -> security settings )
Confirmation of Bambora API keys on Midori
Make sure to check the Bambora as your active biller in Midori and copy the keys to the corresponding locations for the production and test (Sandbox) environment
(⬆︎ Image: Midori -> Settings -> Online billing -> Bambora)
To finish the configuration and save the changes, please press [Save changes]
